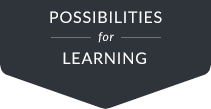Forms
- Click here to download the Possibilities for Learning Summary Sheet in a pdf file for printing.
- The online version of the Possibilities for Learning Survey will generate this form. This must be done from within the online form by clicking on the “Summary Sheet” tab at the top of it.
Description
The process of completing this Possibilities for Learning (PFL) Summary Sheet reduces the all of a student’s responses to either version of the PFL (print or online) to a manageable set of preferences and interests on one double-sided, printed or saved page. The items the student likes most will appear on the front of the page and those liked least will be on the back. This Summary can be used to help students find the words to describe opportunities to learn in optimal ways. It can also help teachers increase the number of opportunities they offer students to learn in their favorite ways in regular mixed-ability classroom activities, special programs, on Individual Educational Plans (IEPs)…. The possibilities are endless.
The Summary Sheet is a wonderful way to share plans for differentiating with students and their parents. It enables a teacher to be aware of and focus on differentiation strategies the student enjoys most and avoid those liked least.
Directions
Printed Summary Sheet:
The student copies the text of each of the items they liked most and least liked from each part of the Possibilities for Learning Survey on to the Summary Sheet. These are the two items the student identified at the end of Parts One through Four. Most liked items are recorded in the framed boxes on the front of the sheet and least liked items go on the back. For example, text of the two items a student liked most from Part One: Settings for Learning, are copied on the lines in the first framed box on the front of the sheet. The text of the least liked items from that section are copied on the lines in the first box on the back of the sheet. This process is repeated for all four Parts of the survey.
The student fills the remaining blanks at the bottom of the front of the page with two choices from all that were circled on each page in Part Five: Lists of Possibilities. The favorite “topics” come from page 11, “ways to learn” come from the verbs on page 12, and “ways to show your learning” come from page 13.
Online Summary Sheet:
The online version of the Possibilities for Learning Survey includes a “Summary Sheet” tab at the top, between the tab for “Part 5” and “Dream Sheet.” After completing the five parts of the survey, the Summary Sheet will auto-fill the most and least liked items from Parts One through Four with the text of the items the student selected at the end of each of those sections. For Part Five, the student will need to choose two favorite topics from all that were checked in each of the three lists (topics, ways to learn and ways to show learning). In order to make these two choices, the student must first click on each of the up/down arrows to see a drop-down list of all of the words that were selected from each of the lists. Selections are made from that list by highlighting the item.
Printing, Saving and Loading an Online Summary Sheet:
The online Summary Sheet can be printed, saved or loaded by clicking on the buttons near the top of the page, on the right side. Directions for saving and loading appear below and will also appear online when those buttons are selected.
Instructions to Print your file:
Press the “Print” button at the top of the page and complete the normal procedure to print a document.
Instructions to Save your file:
On a PC:
- Right click on the word “Download” below.
- Select “Save link as”.
- Save the file in a safe place you’ll remember on your computer.
- As mentioned above, the information you will not be able to retrieve the information you’ve entered after you leave this window. Even if you leave this window open, the information will be deleted by [a date & time].
On a Mac:
- Press the control button and click on the word “Download” on the screen.
- From the options that appear, select:
- “Download linked file as” if you are using Firefox or Safari as your browser.
- “Save link as” if you are using Chrome as your browser.
4. You will not be able to retrieve the information you’ve entered after you leave this window. Even if you leave this window open, the information will be deleted by [a date & time].
- Click on the “Choose File” button to search for the file you want to open.
- Find the file on your computer. The name of the file should end in .pfl
- Select the file you want to open by clicking on it. After it appears highlighted, click on the “Open” button in the lower right corner of the window.
- Now click the “Upload File” button
- The Guide should open with the information you had saved in it.
- Remember to save the changed file if you want to use it in the future.